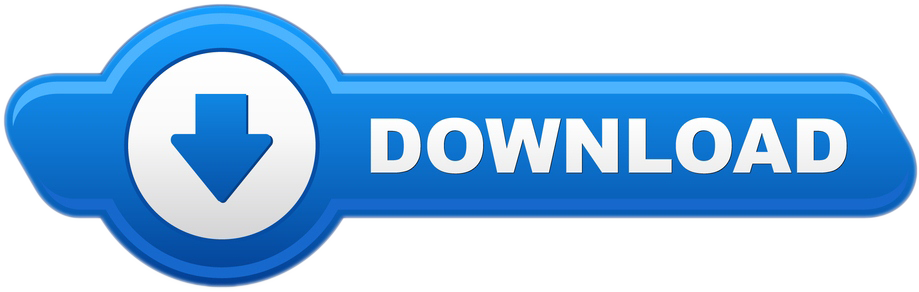- Mac Hotkey For Terminal Linux
- Mac Hotkey For Terminal Commands
- Terminal Keyboard Shortcuts
- Mac Hotkey For Terminal Command
- Mac Commands For Terminal
Visual Studio Code lets you perform most tasks directly from the keyboard. This page lists out the default bindings (keyboard shortcuts) and describes how you can update them. Note: If you visit this page on a Mac, you will see the key bindings for the Mac. If you visit using Windows or Linux, you will see the keys for that platform. Integrated terminal ⌃` Show integrated terminal ⌃⇧` Create new terminal ⌘C Copy selection ⌘↑ / ↓ Scroll up/down / PgDn Scroll page up/down Home / End Scroll to top/bottom Other operating systems' keyboard shortcuts and additional unassigned shortcuts available at aka.ms/vscodekeybindings Keyboard shortcuts for macOS. How to set a shortcut to open Terminal on Mac. After enabling both 'New Terminal at Folder' and 'New Terminal tab at Folder' options in the Service Preferences add command shortcuts. By default, the shortcut is none. Click on 'New Terminal at Folder' option and the label will change to Add Shortcut. Tap on Add Shortcut label. Keyboard shortcut to open terminal in mac OSX? Karabiner-Elements (10.12 and later) Karabiner stopped working in 10.12 due to changes in the kernel architecture, and Karabiner was rewritten as Karabiner-Elements which uses a new JSON format for the configuration files.
Terminal User Guide
Use these shortcuts to save time when using Terminal.
Work with Terminal windows and tabs
Action | Shortcut |
|---|---|
New window | Command-N |
New window with same command | Control-Command-N |
New tab | Command-T |
New tab with same command | Control-Command-T |
Show or hide tab bar | Shift-Command-T |
Show all tabs or exit tab overview | Shift-Command-Backslash () |
New command | Shift-Command-N |
New remote connection | Shift-Command-K |
Show or hide Inspector | Command-I |
Edit title | Shift-Command-I |
Edit background color | Option-Command-I |
Make fonts bigger | Command-Plus (+) |
Make fonts smaller | Command-Minus (–) |
Next window | Command-Grave Accent (`) |
Previous window | Command-Shift-Tilde (~) |
Next Tab | Control-Tab |
Previous Tab | Control-Shift-Tab |
Split window into two panes | Command-D |
Close split pane | Shift-Command-D |
Close tab | Command-W |
Close window | Shift-Command-W |
Close other tabs | Option-Command-W |
Close all | Option-Shift-Command-W |
Scroll to top | Command-Home |
Scroll to bottom | Command-End |
Page up | Command-Page Up |
Page down | Command-Page Down |
Line up | Option-Command-Page Up |
Line down | Option-Command-Page Down |
Edit a command line
Action | Shortcut |
|---|---|
Reposition the insertion point | Press and hold the Option key while moving the pointer to a new insertion point. |
Move the insertion point to the beginning of the line | Control-A |
Move the insertion point to the end of the line | Control-E |
Move the insertion point forward one character | Right Arrow |
Move the insertion point backward one character | Left Arrow |
Move the insertion point forward one word | Option-Right Arrow |
Move the insertion point backward one word | Option-Left Arrow |
Delete to the beginning of the line | Control-U |
Delete to the end of the line | Control-K |
Delete forward to the end of the word | Option-D (available when Use Option as Meta key is selected) |
Delete backward to the beginning of the word | Control-W |
Delete one character | Delete |
Forward-delete one character | Forward Delete (or use Fn-Delete) |
Transpose two characters | Control-T |
Select and find text in a Terminal window
Action | Shortcut |
|---|---|
Select a complete file path | Press and hold the Shift and Command keys and double-click the path |
Select a complete line of text | Triple-click the line |
Select a word | Double-click the word |
Select a URL | Press and hold the Shift and Command keys and double-click the URL |
Select a rectangular block | Press and hold the Option key and drag to select text |
Cut | Command-X |
Copy | Command-C |
Copy without background color Facetime for mac air. | Control-Shift-Command-C |
Copy plain text | Option-Shift-Command-C |
Paste | Command-V |
Paste the selection | Shift-Command-V |
Paste escaped text | Control-Command-V |
Paste escaped selection | Control-Shift-Command-V |
Find | Command-F |
Find next | Command-G |
Find previous | Command-Shift-G |
Find using the selected text | Command-E |
Jump to the selected text | Command-J |
Select all | Command-A |
Open the character viewer | Control-Command-Space |
Work with marks and bookmarks
Action | Shortcut |
|---|---|
Mark | Command-U |
Mark as bookmark | Option-Command-U |
Unmark | Shift-Command-U |
Mark line and send return | Command-Return |
Send return without marking | Shift-Command-Return |
Insert bookmark | Shift-Command-M |
Insert bookmark with name | Option-Shift-Command-M |
Jump to previous mark | Command-Up Arrow Information on all the great features PokerStars has to offer and a step-by-step guide on how you can download our software for your PC or laptop. Our free-to-use software is available for desktop on Windows and Mac, and on mobile devices via the app for Android and iOS. Download & Install. Click the relevant link above to download the. Playing PokerStars on Mac operating system is a perfectly viable, direct-download option for Mac poker players; a far cry from just a few years back when a downloadable poker client for Mac poker fans was unheard of. PokerStars spent about a year in the development phase of its Mac-compliant poker software before finally unleashing it in beta-testing mode in January of 2008. Download pokerstars software. Download & Install. First, download the PokerStars software and click ‘Save File' when prompted. The PokerStars software is simple to use and available for download across a wide range of platforms. To start playing, download PokerStars now and install our software on your Mac. We're also available Windows, iOS or Android devices. |
Jump to next mark | Command-Down Arrow |
Jump to previous bookmark | Option-Command-Up Arrow |
Jump to next bookmark | Option-Command-Down Arrow |
Clear to previous mark | Command-L |
Clear to previous bookmark | Option-Command-L |
Clear to start | Command-K |
Select between marks | Shift-Command-A |
Other shortcuts
Action | Shortcut |
|---|---|
Enter or exit full screen | Control-Command-F |
Show or hide colors | Shift-Command-C |
Open Terminal preferences | Command-Comma (,) |
Break | Typing Command-Period (.) is equivalent to entering Control-C on the command line |
Command-P | |
Soft reset terminal emulator state | Option-Command-R |
Hard reset terminal emulator state | Control-Option-Command-R |
Open a URL | Hold down the Command key and double-click the URL |
Add the complete path to a file | Drag the file from the Finder into the Terminal window |
Export text as | Command-S |
Export selected text as | Shift-Command-S |
Reverse search command history | Control-R |
Toggle 'Allow Mouse Reporting' option | Command-R |
Toggle 'Use Option as Meta Key' option | Command-Option-O |
Show alternate screen | Option-Command-Page Down |
Hide alternate screen | Option-Command-Page Up |
Open man page for selection | Control-Shift-Command-Question Mark (?) |
Search man page index for selection | Control-Option-Command-Slash (/) |
Complete directory or file name | On a command line, type one or more characters, then press Tab |
Display a list of possible directory or file name completions | On a command line, type one or more characters, then press Tab twice |
If you work on Macs for a reasonably long time, eventually you will encounter problems which require the Terminal app. In its core, macOS is a UNIX system, and some troubleshooting requires doing things that are not available from GUI (graphical user interface).
I know that for non-technical folks Terminal sounds too intimidating. Do not fear, though, coz I'll teach you how to use Terminal as a pro in less than 10 minutes.
There are multiple ways to open Terminal on Mac, and the best approach is to open it with Spotlight Search. Press Command (⌘) key and hit the Space bar. In the Spotlight Search bar type 'terminal' and hit Enter. This will open Terminal in the current user directory.
I know that a smart reader like you would count the keystrokes and say: 'Hey, Al, I have to hit the keyboard 11 times. You promised 4. What happened?'
Well, first, if you hit Command and Space bar, and then type just 't' it is possible that autocomplete function in Spotlight will display Terminal and all you need to hit Enter to start the app. And second, we're not there yet. We still have some hacks to learn.
I promised, and I will deliver. But now, let's answer the question that many people ask.
How to open Terminal in the current directory?
Let's assume you were working with the Finder. Finder is the built-in app which allows users to browse disks and folders on Mac. If you not familiar with the Finder or need a refresher read my post about it:
For instance, I created three folders in my Desktop: TestFolder1, TestFolder2, and ScreenShots. And I want to open the Terminal in TestFolder1 directory.
The first approach is to open a Terminal, type cd, and hit Space. Then drag the folder to the Terminal window. This will paste the full path of the folder in the Terminal app. Now if you hit Enter, the current directory will change to TestFolder1.
This technique is also useful when you need to work with the file. For instance, if I had a text file TestFile.txt on the Desktop and I want to open it with built-in nano editor all I need to do is type 'nano' and then drag the file to the Terminal window.
However, there is a better way to open the current directory.
- Select the folder you want to open in the Finder.
- Click on Finder menu and scroll to Services item.
- When Services item expands click on New Terminal at Folder.
And this, my dear reader, is how you open the Terminal on Mac in 3 clicks: tap on the folder, click on Finder menu and tap on New Terminal item.
But, what if you don't see New Terminal option in Services menu? There are two possible reasons for this.
Reason 1. The options were not configured yet. To enable both 'New Terminal at Folder' and 'New Terminal tab at Folder' go to Finder menu, scroll to Services, and then scroll all the way to the bottom and tap on 'Services Preferences.'

Make sure the Shortcuts tab is selected at the top of the pop-up window and click on Services item in the left pane. Scroll and find both options under Files and Folders section in the right pane. Make sure that both options are checked.
How to set a shortcut to open Terminal on Mac
After enabling both 'New Terminal at Folder' and 'New Terminal tab at Folder' options in the Service Preferences add command shortcuts. By default, the shortcut is none.
Click on 'New Terminal at Folder' option and the label will change to Add Shortcut. Tap on Add Shortcut label.
With your left hand press Control, Option (Alt) and Command buttons and hold. Then with the right hand, tap on T key and release all keys.
Now, select any folder in the Finder and use newly created Control+Option+Command+T key combination. This is how you will open a Terminal app in the selected directory in 4 keystrokes!
Here's the second reason why the New Terminal option is not available in Services (and the key combination isn't working) – Finder does not allow Services on items in the Sidebar (left pane). So, if you want to open Terminal app in Desktop folder from the Finder's sidebar, it will not work.
But I happened to know a workaround for this issue. Right-click on the sidebar item, e.g., Downloads or Desktop, and in the context menu select 'Show in Enclosing Folder.' Using this feature will reveal the folder in the right pane of the Finder.
Now, you can use Control+Option+Command+T key combination (or Finder->Services menu) to open the Terminal.
How to open Finder from Terminal
But how about the opposite? What if I've been switching directories in the Terminal and now I want to reveal my current directory in the Finder app?
It's super easy. Use open command followed by the directory name. There is a shortcut for the current directory in macOS – a dot symbol. So, to open the current directory in the Finder type 'open .', like this:
Basic navigation commands in Terminal
Since you are planning to use the command line, you need to know some basic commands. There are many commands, but all you need is only three.

PWD
The first command is PWD, which stands for Print Working Directory. If you type it, the command will print the full path of the current folder, so you will never get lost. By the way, all commands are case-insensitive. It means it doesn't matter if you type pwd or PWD; the result will be the same.
LS
This command will list the current directory contents. So, if you want to know which files and directories locate under the current folder, use this command.
CD
Next command is CD which stands for Change Directory. Before using this command, you have to know the difference between the relative and absolute paths. If the path of the folder in the command starts with slash ‘/' then it's an absolute path, i.e., it starts from the root.
Otherwise, the path is relative, i.e., relative to the current folder.
Examples:
cd Desktop will change the current directory to the Desktop folder located in the current directory. If the current directory does not contain Desktop, the result would be an error 'No such file or directory.'
cd /Library will change the current directory to Library folder under root (in macOS startup disk level).
There are three handy shortcuts for folder names.
One we already know – ‘.' is for the current directory. Another one is ‘.' – two dots. It's a parent folder. So, if you want to go up in directory tree hierarchy type:
cd .
Don't forget the space between cd and dots.
The third shortcut is ‘~' – tilde, which is used for the home directory. In macOS, it's /Users/user_name folder (your user folder). So, if you need to go back to home folder type:
cd ~
Using auto-complete in Terminal
Since now you are almost a command line expert, it's time for a neat productivity hack.
Let's enable the autocomplete feature:
- Open the Terminal app
- Type nano ~/.inputrc
- Paste the following on separate lines
set completion-ignore-case on
set show-all-if-ambiguous on
TAB: menu-complete
- Hit Control+O to save changes to the file
- Hit Control+X to exit nano
- Hit Command+Q to close the program
Open a new Terminal window and type:
CD
Hit the Space bar
Now, if you hit the Tab key, the Terminal will show the directory or file name located in the current folder. You can also type the first few characters and hit Tab for auto-complete. Every time you hit Tab, the app will rotate and display the next possible directory or file.
This feature is super useful to increase speed when working with directories and reduce spelling mistakes.
Terminal customization
I don't know about you, but I don't like the default app theme: black text on a white background. Fortunately, it is easy to change the look and feel of the program.
- Start Terminal
- Goto Terminal menu and click on Preferences
- Click on the Profile tab and select the one you like. I like Pro.
- Click on Default button.
- Close the Preferences window.
- Close the Terminal.
- Start Terminal again with the new profile.
Other ways to open Terminal
As I mentioned earlier, there are multiple ways to open the Terminal. I already described the best ways to do it, but here I want to go over the other options quickly.
Open from Dock
When Terminal is open its icon will appear in the Dock (a bar with all icons usually at the bottom of the screen). Right-click on the app's icon and in the context menu, click on 'Keep in the Dock' option.
From now on, you can open Terminal with one click on the icon.
Open from Finder
- Start Finder
- Click on Applications folder in the Sidebar
- Scroll to Terminal app under the Utilities folder
- Double click on Terminal .app
Mac Hotkey For Terminal Linux
Now, you know where Terminal is on Mac: in ApplicationsUtilities folder.
Open on Start
If you want the Terminal app to start as soon as you log in, there is a solution for that too.
- Open System Preferences
- Tap on Users & Groups pane
- Click on the Login Items tab
- Click on the plus icon
- In the open file, dialog locate the app the same way we did in the previous paragraph
Next time, you log in or restart MacBook the Terminal app will start automatically.
Another way opening from Finder
- Start the Finder app
- Click on Go menu
- Scroll to and click on Utilities item
- Find the Terminal in the folder and start it
Mac Hotkey For Terminal Commands
From Launchpad
Macs have a special place to launch their apps: Launchpad (an icon with rocket picture).
- Click on Launchpad
- Click on Other pane
- Click on Terminal
Bonus
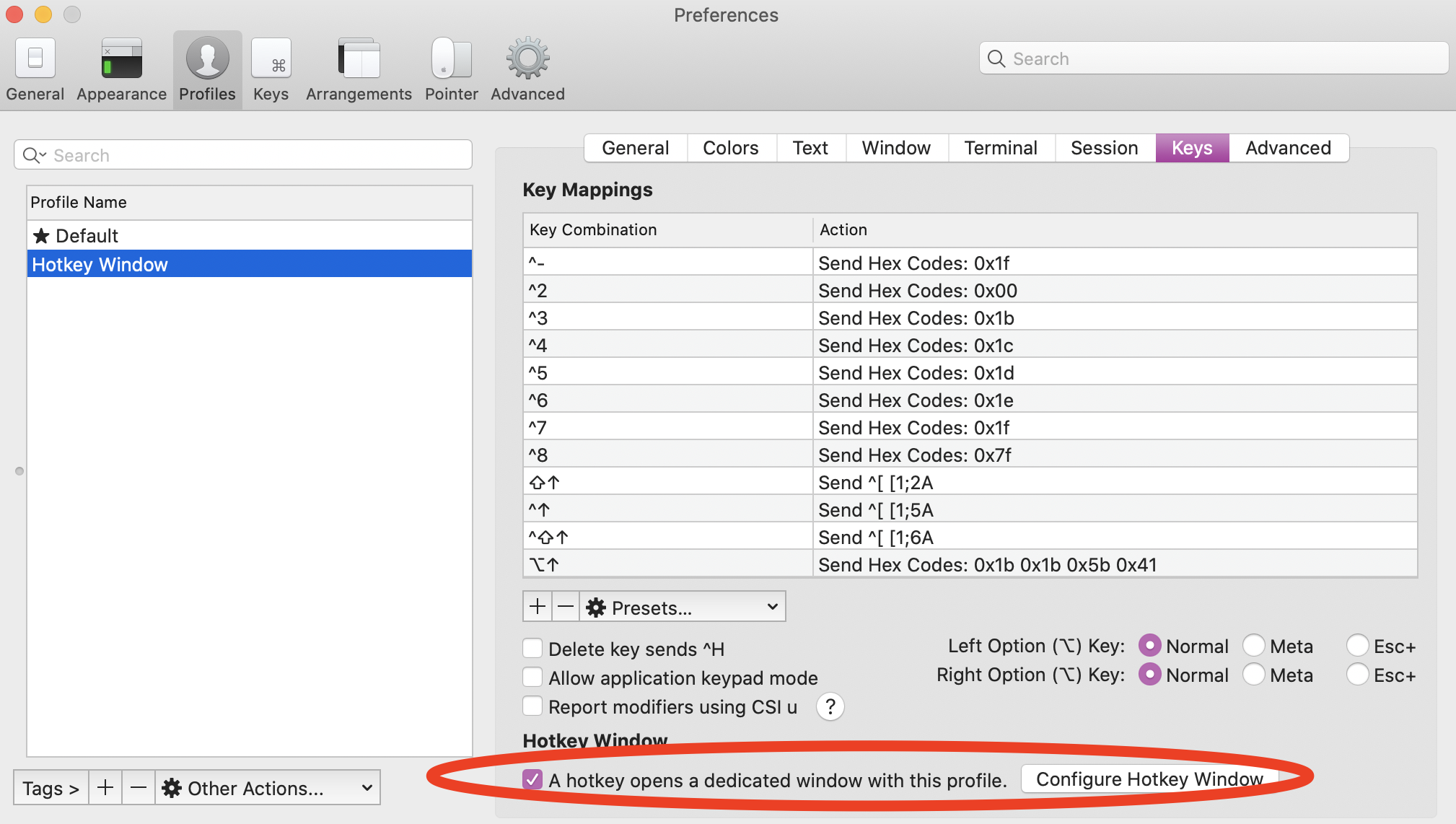
Make sure the Shortcuts tab is selected at the top of the pop-up window and click on Services item in the left pane. Scroll and find both options under Files and Folders section in the right pane. Make sure that both options are checked.
How to set a shortcut to open Terminal on Mac
After enabling both 'New Terminal at Folder' and 'New Terminal tab at Folder' options in the Service Preferences add command shortcuts. By default, the shortcut is none.
Click on 'New Terminal at Folder' option and the label will change to Add Shortcut. Tap on Add Shortcut label.
With your left hand press Control, Option (Alt) and Command buttons and hold. Then with the right hand, tap on T key and release all keys.
Now, select any folder in the Finder and use newly created Control+Option+Command+T key combination. This is how you will open a Terminal app in the selected directory in 4 keystrokes!
Here's the second reason why the New Terminal option is not available in Services (and the key combination isn't working) – Finder does not allow Services on items in the Sidebar (left pane). So, if you want to open Terminal app in Desktop folder from the Finder's sidebar, it will not work.
But I happened to know a workaround for this issue. Right-click on the sidebar item, e.g., Downloads or Desktop, and in the context menu select 'Show in Enclosing Folder.' Using this feature will reveal the folder in the right pane of the Finder.
Now, you can use Control+Option+Command+T key combination (or Finder->Services menu) to open the Terminal.
How to open Finder from Terminal
But how about the opposite? What if I've been switching directories in the Terminal and now I want to reveal my current directory in the Finder app?
It's super easy. Use open command followed by the directory name. There is a shortcut for the current directory in macOS – a dot symbol. So, to open the current directory in the Finder type 'open .', like this:
Basic navigation commands in Terminal
Since you are planning to use the command line, you need to know some basic commands. There are many commands, but all you need is only three.
PWD
The first command is PWD, which stands for Print Working Directory. If you type it, the command will print the full path of the current folder, so you will never get lost. By the way, all commands are case-insensitive. It means it doesn't matter if you type pwd or PWD; the result will be the same.
LS
This command will list the current directory contents. So, if you want to know which files and directories locate under the current folder, use this command.
CD
Next command is CD which stands for Change Directory. Before using this command, you have to know the difference between the relative and absolute paths. If the path of the folder in the command starts with slash ‘/' then it's an absolute path, i.e., it starts from the root.
Otherwise, the path is relative, i.e., relative to the current folder.
Examples:
cd Desktop will change the current directory to the Desktop folder located in the current directory. If the current directory does not contain Desktop, the result would be an error 'No such file or directory.'
cd /Library will change the current directory to Library folder under root (in macOS startup disk level).
There are three handy shortcuts for folder names.
One we already know – ‘.' is for the current directory. Another one is ‘.' – two dots. It's a parent folder. So, if you want to go up in directory tree hierarchy type:
cd .
Don't forget the space between cd and dots.
The third shortcut is ‘~' – tilde, which is used for the home directory. In macOS, it's /Users/user_name folder (your user folder). So, if you need to go back to home folder type:
cd ~
Using auto-complete in Terminal
Since now you are almost a command line expert, it's time for a neat productivity hack.
Let's enable the autocomplete feature:
- Open the Terminal app
- Type nano ~/.inputrc
- Paste the following on separate lines
set completion-ignore-case on
set show-all-if-ambiguous on
TAB: menu-complete
- Hit Control+O to save changes to the file
- Hit Control+X to exit nano
- Hit Command+Q to close the program
Open a new Terminal window and type:
CD
Hit the Space bar
Now, if you hit the Tab key, the Terminal will show the directory or file name located in the current folder. You can also type the first few characters and hit Tab for auto-complete. Every time you hit Tab, the app will rotate and display the next possible directory or file.
This feature is super useful to increase speed when working with directories and reduce spelling mistakes.
Terminal customization
I don't know about you, but I don't like the default app theme: black text on a white background. Fortunately, it is easy to change the look and feel of the program.
- Start Terminal
- Goto Terminal menu and click on Preferences
- Click on the Profile tab and select the one you like. I like Pro.
- Click on Default button.
- Close the Preferences window.
- Close the Terminal.
- Start Terminal again with the new profile.
Other ways to open Terminal
As I mentioned earlier, there are multiple ways to open the Terminal. I already described the best ways to do it, but here I want to go over the other options quickly.
Open from Dock
When Terminal is open its icon will appear in the Dock (a bar with all icons usually at the bottom of the screen). Right-click on the app's icon and in the context menu, click on 'Keep in the Dock' option.
From now on, you can open Terminal with one click on the icon.
Open from Finder
- Start Finder
- Click on Applications folder in the Sidebar
- Scroll to Terminal app under the Utilities folder
- Double click on Terminal .app
Mac Hotkey For Terminal Linux
Now, you know where Terminal is on Mac: in ApplicationsUtilities folder.
Open on Start
If you want the Terminal app to start as soon as you log in, there is a solution for that too.
- Open System Preferences
- Tap on Users & Groups pane
- Click on the Login Items tab
- Click on the plus icon
- In the open file, dialog locate the app the same way we did in the previous paragraph
Next time, you log in or restart MacBook the Terminal app will start automatically.
Another way opening from Finder
- Start the Finder app
- Click on Go menu
- Scroll to and click on Utilities item
- Find the Terminal in the folder and start it
Mac Hotkey For Terminal Commands
From Launchpad
Macs have a special place to launch their apps: Launchpad (an icon with rocket picture).
- Click on Launchpad
- Click on Other pane
- Click on Terminal
Bonus
Terminal Keyboard Shortcuts
That's all you need to know to become an expert in Terminal.
Mac Hotkey For Terminal Command
In the end, I want you to have some fun and watch a Star War movie. Start the Terminal and paste the following:
Mac Commands For Terminal
telnet towel.blinkenlights.nl
Enjoy!
Topics: